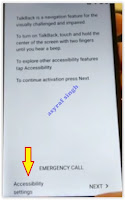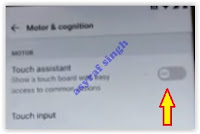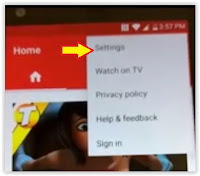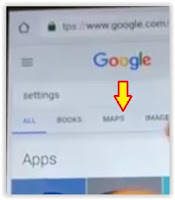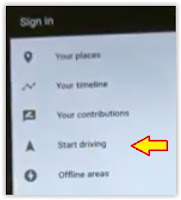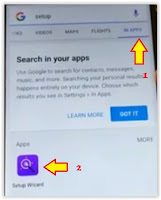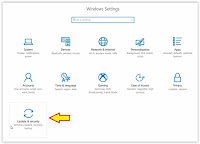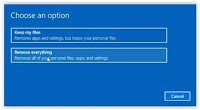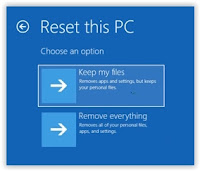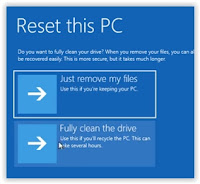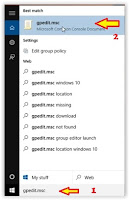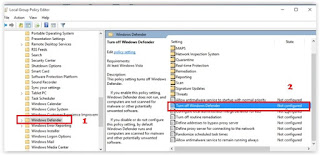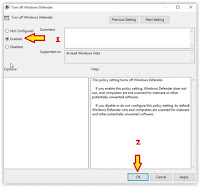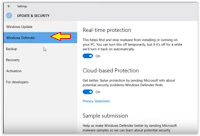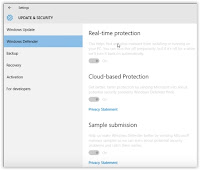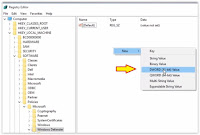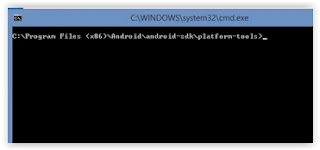How to Turn On or Turn Off Google TalkBack on Your Android Device.
Turn ON Google TalkBack. By default Google TalkBack already installed on your Android phone when you bought it. Because Google TalkBack is a standard Google's Android application suite. Google will automatically update these apps with new improvements and new features through Google play store. So, what is Google TalkBack on your Android device? TalkBack is an accessibility service that helps blind and vision-impaired users interact with their Android phones devices. By default, this service is turned off. Even so, you can turn it on manually directly from your device.
It's mean when TalkBack is On, your Android phone provides spoken feedback to help blind and low-vision users. For example, it describes what you touch, select and activate on screen. And now, the following guide will explain to you how to disable or enable Google TalkBack on Android Smartphone. These tips work on most of Android device.
It's mean when TalkBack is On, your Android phone provides spoken feedback to help blind and low-vision users. For example, it describes what you touch, select and activate on screen. And now, the following guide will explain to you how to disable or enable Google TalkBack on Android Smartphone. These tips work on most of Android device.
Turn On TalkBack in Your Android Phones.
- Open device's settings app. Most of Android phone assign the settings icon with gear.
- From the Settings screen, tap Accessibility.
- Then tap TalkBack to enable or disable this services.
- You will see a pop-up screen if you want TalkBack to enable you can click OK. otherwise, click Cancel.
using TalkBack - Finish, now your phone will provide feedback and you can explore your phone by touch it.
How to Suspend TalkBack.
When the TalkBack is activated on your device, you will see a green rectangle on the selected menu. So, how to disable or suspend the TalkBack service when it activated?