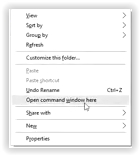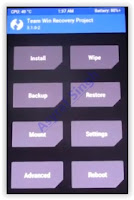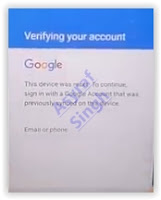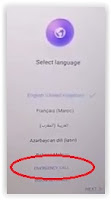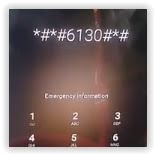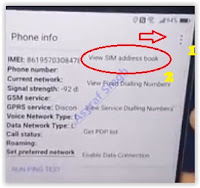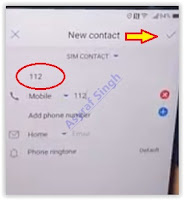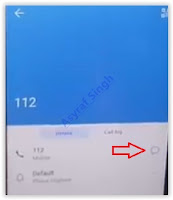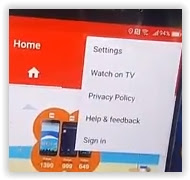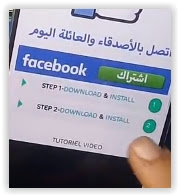Guide | Flash LG Stock Rom KDZ For All LG Devices to Fix a Bootloop - Stuck Logo.
Flash LG Firmware. when your android phone has boot loop or stuck on Logo, you can not continue to use that phone. Bootloop is a situation where your Android phone is booting and only display logo. then reboot again and back to stuck at the logo again. then, how to unlock Android stuck in the logo? to solve the problem, you need to flash stock ROM or a new firmware to your phone. And, now guidebelajar will show you how to flash stock ROM on LG smartphone Android device.
It is not difficult to flash LG mobile phone, just follow the guidelines below with a little understanding. Also, you do not need to be an Android expert to flash stock ROM on LG device. There are many tutorials that present this method on the internet. But, in the following guidelines, we will present a quite simple and easy method to understand for everyone, even they are a beginner though.
Generally, stock firmware for LG device comes in KDZ format, sometimes also in TOT format. you can flash the firmware or stock ROM to the LG devices using LG flash tool. You can run LG flash tool on a computer that runs with Windows operating system. By flashing the stock firmware into LG device, you will restore a device stock firmware or you can make a downgrade from the latest update release.
Let's start this guide, follow all the step-by-step instruction below for the best result.
It is not difficult to flash LG mobile phone, just follow the guidelines below with a little understanding. Also, you do not need to be an Android expert to flash stock ROM on LG device. There are many tutorials that present this method on the internet. But, in the following guidelines, we will present a quite simple and easy method to understand for everyone, even they are a beginner though.
Generally, stock firmware for LG device comes in KDZ format, sometimes also in TOT format. you can flash the firmware or stock ROM to the LG devices using LG flash tool. You can run LG flash tool on a computer that runs with Windows operating system. By flashing the stock firmware into LG device, you will restore a device stock firmware or you can make a downgrade from the latest update release.
Let's start this guide, follow all the step-by-step instruction below for the best result.
Prerequisite.
To start the following guidelines, you need to download following files.
- Make sure all the files in prerequisite have been successfully downloaded to the PC.
- The LG Flashtool is a program window. You need a PC run on Windows OS.
- Then Install LG driver on the PC.
- Extract / Unzip the LG flashtool.zip file that you download above.
- To avoid LG flash tool cannot run on your Windows PC, you need to install Visual C ++ Runtime Library from here.
- Then, double-click/Run LGFlashTool2014.exe file to Open LG Flash Tool program window. We recommend opening this program as Administrator.
- Once the LG flash tool 2014 launched, now you need to select a type from the drop-down menu and click 3GQCT.
- At the phone mode, you need to select DIAG.
- Then, load the .kdz Stock ROM or firmware file into LG Flash Tool window on your PC. Click the browse button shown at the image below to Select KDZ file.
- Once the KDZ file successfully inserted into the LG Flashtool. Now click a normal flash button.
- There are two flash methods on LG flash tool.
- Normal Flash. If you select normal flash, it will Flash Stock ROM without wipe any data
- CSE flash. Select CSE flash if you want to upgrade or downgrading from the current stock firmware, this task will delete everything stored in phone internal memory. And you will get a fresh firmware on your LG phone.
- At the next windows, you need to click Start button.
- Then, you’ll see “Select Country & Language” window. At this window click phone software update registry button. Then, at the pop-up window click accept button.
- Select “Different” from the country list and then “English” from the language list.
- Remember to NOT tick the Smartphone upgrade checkbox, it’s for Windows Mobile phones, not your LG phone running on Android.
- Now, Boot your LG phone into Download Mode, how to do it?
- Power off your LG phone
- Press and hold Volume Up button.
- While connecting your LG phone to the PC with a USB cable.
- You’ll boot into download mode with “Firmware Update” written on your phone screen.
- Or, you can visit this link how to enter download mode LG phone.
- From step no. 13 above. You need to click OK button.
- You’ll see a progress bar at the LG Mobile support tool window now.
- Just wait for the process until the progress bar reach 100%,
- If this dialog appears "Connection to server failed, try again for a moment" just ignore that window and the installation process will continue without any problem. Don't disconnect the LG device.
- Once it’s complete, your LG device will automatically reboot. And then you can disconnect your LG device from PC and close the LG Flash Tool utility as well.
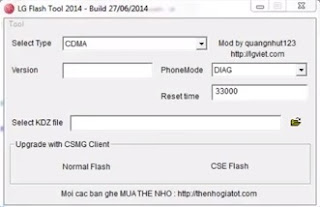 |
| Flash Stock ROM ALL LG device |
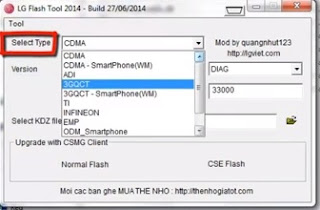 |
| Flash Stock ROM ALL LG device |
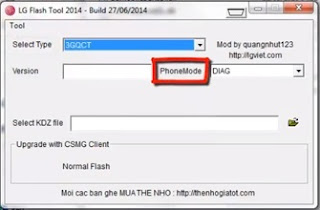 |
| Flash Stock ROM ALL LG device |
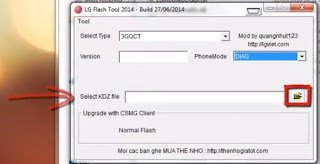 |
| Flash Stock ROM ALL LG device |
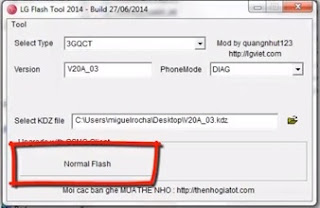 |
| Flash Stock ROM ALL LG device |
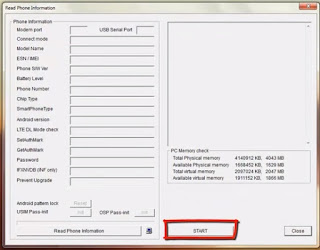 |
| Flash Stock ROM ALL LG device |
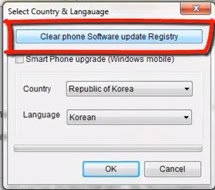 |
| Flash Stock ROM ALL LG device |
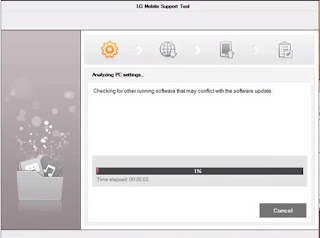 |
| Flash Stock ROM ALL LG device |
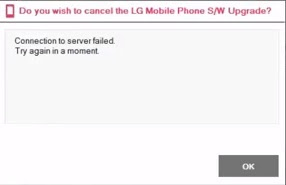 |
| Connection to server failed, try again for a moment |