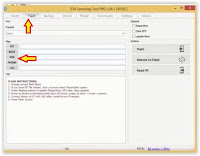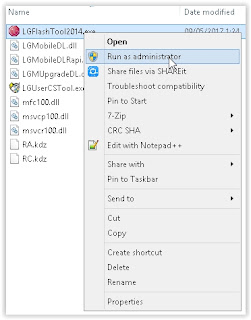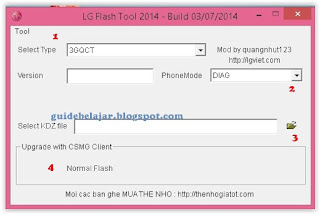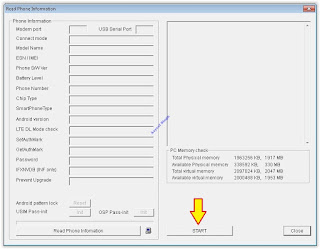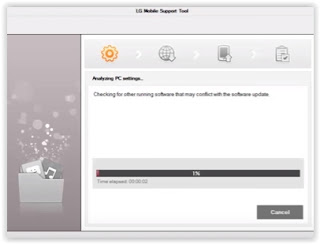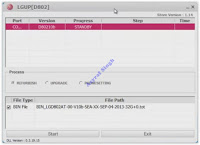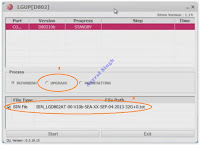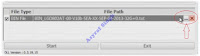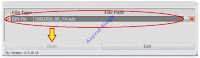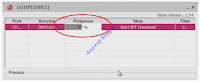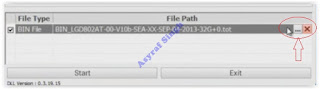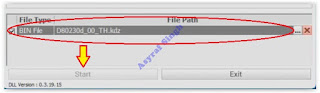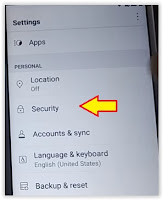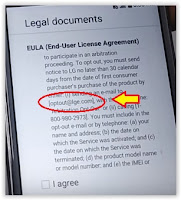Bypass FRP Google Account And Hard Reset Samsung A-Series A8/8 Plus (SM-A530F/SM-A730F).
Bypass FRP Samsung Galaxy A-Series A8/8 Plus. For Samsung phones that already use at least Android 5.0 operating system, the factory reset protection or FRP will automatically enable when you sync the device with your Google account. as well as Samsung Galaxy A8 / A8 Series, this device also has the FRP feature. This feature will help the user from unwanted people who want to access phone after they performed the hard reset on the current device. issues that appear on the phone screen after a hard reset process are as follows "this device was reset, to continue, sign in with a Google account that was previously synced on this device"
This occurs because you forget the Google account information previously synced with the device after a hard reset process. For people who need information on how to perform a hard reset on the Samsung Galaxy A8, you can follow this guide.
Warning: Hard reset will delete everything stored on the phone memory, it removes all data including.
Here is step by step how to Bypass Factory Reset Protection on Samsung Galaxy A8 / A8 Plus.
This occurs because you forget the Google account information previously synced with the device after a hard reset process. For people who need information on how to perform a hard reset on the Samsung Galaxy A8, you can follow this guide.
Warning: Hard reset will delete everything stored on the phone memory, it removes all data including.
- Google™ account
- System and app
- data App settings
- Downloaded apps and etc
How to Hard Reset Samsung A8 | A8 Plus.
- This method is using the hardware button located on the phone body to perform a hard reset on Samsung Galaxy A8. Use this method to unlock forgotten PIN, password, or pattern lock.
- Power off phone. to force the phone off press and hold Power Button + Volume Button
- Once the phone completely power off, now press and hold the following button to turn on into Android system recovery.
- Power button + Volume UP
- Release all button when the Samsung Galaxy A8 logo comes up.
- Just wait until your phone enters Android Recovery screen.
- Here, you can navigate the menu using Volume Up or Volume down button and use the Power button to confirm.
- Now, highlight Wipe data/factory reset. and press Power button to confirm.
- Then, on the next screen highlight Yes and press power button to confirm
- Now, the hard reset process will start to erase everything on your Samsung Galaxy A8 / A8 Plus and then restore all setting to default factory setting.
- Once the hard reset process completed, now choose reboot system now.
 |
| bypass FRP Samsung A8 |
Prerequisite.
- ODIN Flash tool Here
- ROM or firmware (1 = Security level 1 Samsung Update If the device is in a high-level security update, the ROM must be at the same level of security.).
- Samsung Galaxy A8 - SM-A530F Version
- COMBINATION_OXM_FA71_A530FXXU1ARA1
- Stock Rom 5File SM-A530FXXU1AQLC
- Samsung Galaxy A8 - SM-A730F Version
- COMBINATION_OXM_FA71_A730FXXU1ARA1
- Rom Stock 5File SM-A730FXXU1AQLE
http://123link.pw/wWPNkhttp://123link.pw/VW6AoEhttp://123link.pw/5mDMVJchttp://123link.pw/XApE