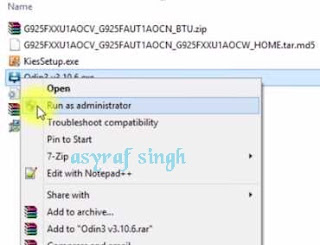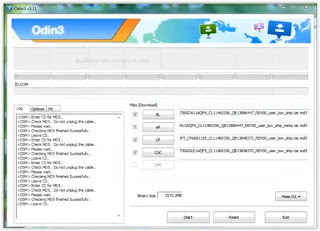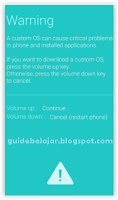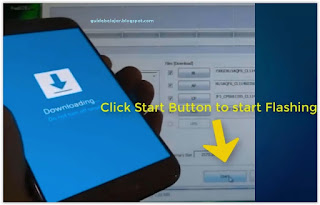How to Remove Google Account Samsung Galaxy J4 2018 to Bypass FRP.
Unlock Samsung J4 2018. You need to be careful in performing a hard reset on Android devices running on the lollipops 5.1 operating system. Because on Lollipop Android already has the FRP feature. FRP or called factory reset protection serves to protect your device from being used by people who are not responsible after they do a hard reset. The person must provide a Gmail account that has been synchronized with the device. Usually, people do a hard reset or factory reset to delete all personal data on the cell phone, and also remove the screen lock. This tutorial is intended for learning only. if you have done a hard reset on your own cell phone then forgot your Gmail account, please follow this guide.
The guide below explains how to bypass FRP or remove Gmail accounts that have been synchronized on Samsung Galaxy J4 2018. Actually, the FRP feature will activate automatically when you add a Google account on your mobile. So you don't have to bother setting up for activation.
Phones locked by FRP will see the following message on the screen. This Device Was Reset, to Continue, Sing in with a google account, that was previously synced on this device, As shown in the picture below.
 |
| bypass FRP Samsung J4 2018 |
Step By STep Bypass FRP Samsung J4 2018.
- Make sure your phone is Samsung J4 2018 because this guide only works on these devices
- The most important thing is that you own the cellphone.
- Power On the phone.
- If your screen shows an image as shown above. this means that the FRP feature is already working on your device.
- To continue using the cell phone is quite easy, just enter the Gmail account that has been synchronized with the device.
- Then what do you do if you don't have Gmail user information and password? simply, you can continue following this guide.
- From the locked screen, click home button times to launch talkback.
- Now, from the talkback tutorial screen make L pattern to open the global context menu.
- Then tap talkback settings
- Then tap help and feedback
- Now tap get started with voices access.
- You will be taken to the YouTube application
- For detail instructions, you can watch the following video.
- Pay close attention to the video above, and make sure it works on your Samsung Galaxy J4 2018 device
- Good luck.