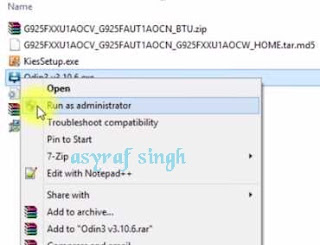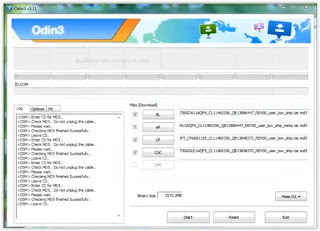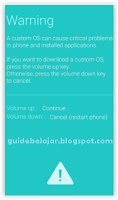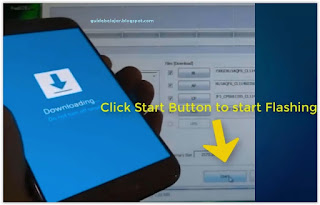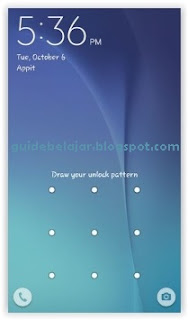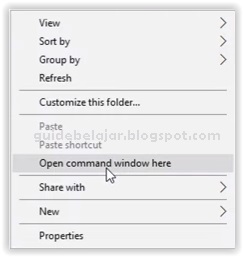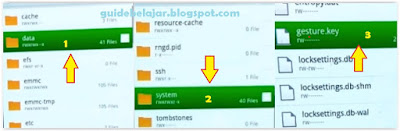How To Remove Forgotten Password, Pattern Lock, PIN, Without Hard Reset and Losing Data.
How to Unlock Android Pattern or Pin Lock without losing data. The following guide will explain how to unlock an Android phone that is locked in a pattern lock screen, password or PIN code. In this case, you forget the password combination or the pattern lock screen of the Android phone. Forgot passwords or screen lock patterns can be caused by too complex character combinations or drawn patterns to lock the screen. As a suggestion that passwords and screen lock patterns are not easy to forget, make a combinations character that is easy for you to remember but difficult for others to guess it. It's exactly what you do by protecting your cell phone from irresponsible people by giving screen lock. Then, what if you really forget the password, PIN code, or screen lock pattern?
Don't worry, if you find this tutorial guide then you are one of the very lucky people. To unlock the screen because you forgot the password or pattern lock screen it's very easy. You don't need to perform a hard reset, master reset, or factory reset that will erase all important data and files stored on the Android cell phone. You also don't need to worry about losing data.
So, let start this guide.
There are several methods to unlock the Android screen which I will present in this tutorial.
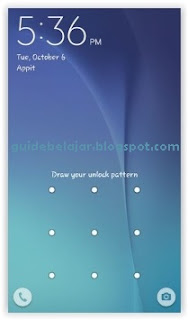 |
| remove password without losing data |
1#. Unlock Password, Pattern Lock, PIN Without Losing Data with Android SDK Tools.
This guide fully works on gingerbread, ice cream sandwich, and jellybean.
- First, you need to download Android SDK
- Open your favorite browser, e.g. Google Chrome.
- Then type 'android sdk tool' on the Google search bar. (without quotes)
- Then, in the search results click the available link, it will usually appear on the first search.
- Or, you can directly click the following link
- Once the file completely downloaded, open and then install it on the computer. It may take 5 to 10 minutes to install the Android SDK tool.
- Make sure USB debugging has been enabled before your Android phone is locked or blocked by the forgotten password, PIN, or pattern lock screen. This guide might not be helpful to unlock your Android phone if USB debugging is not activated before.
- You need to install a specific and compatible USB driver for your Android phone.
- Then, connect your locked Android phone with PC or laptop via USB cable.
- Now, open the folder where you install Android SDK tools. usually, the SDK installation folder tool is located on the following drive.
- User
- App data
- Local
- Android
- Android-SDK
- Platform-tools
- when you reach this folder, hold down the shift key then right click and select 'open command window here'
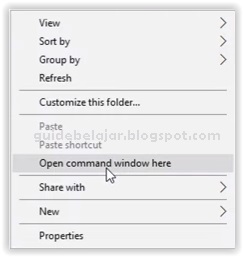 |
| open command window here |
- The above step will open the command window, now you need to type or copy some command in the command prompt window. Now, Type the following command.
- This command will be checking your devices connected or not. If your device connected, it will return with a list of devices attached and device ID.
- Then type or copy the following command. How to copy paste text from the command prompt?
adb shell
cd /data/data/com.android.providers.settings/databases
sqlite3 settings.db
update system set value=0 where name='lock_pattern_autolock';
update system set value=0 where name='lockscreen.lockedoutpermanently';
.quit
- Each line is a separate command so hit enter after typing each line.
- If the above command doesn't work, you can use the second command. It will remove the pattern lock screen.
adb shell rm /data/system/gesture.key
- To remove the password, you can use the following command.
ADB SHELL RM /DATA/SYSTEM/PASSWORD.KEY
- Once you have done this step, you need to restart your Android phone. After you boot your phone, you will see the password or the pattern lock screen will disable.
- Once again I remind you, make sure the USB debugging on your device is always enabled before the Android phone is locked. If USB debugging is not enabled then you can not proceed with this guide.
2#. Unlock Password, Pattern Lock, PIN Without Losing Data with Aroma File Manager.
Your device must be rooted with CWM or TWRP installed in it
- The second method to unlock the Android phone without hard reset and losing data is using Aroma file manager.
- Open the google search engine, then type 'aroma file manager' in the search box. (without quotes)
- Or you can directly go to this link.
- Copy the zip file into your sd card.
- Then, power off your phone. Make sure it fully shut down.
- Once your Android phone completely powers off, now put your phone into recovery mode. each cell phone has a different way to enter recovery mode. Here are some examples;
- Samsung Galaxy: Volume Up + Home Button + Power Button.
- Nexus: Volume Up + Volume Down + Power Button
- Motorola Droid X: Home + Power Button
- for other models please search on Google.
- Release all button when your phone enters recovery mode.
- In recovery mode, you can use the volume up or volume down buttons to navigate the menu. and power button to confirm.
- Now, highlight install zip from SD card.
- Then find the zip Aroma file that you copied to the sd card.
- Then install the zip file.
- Once Aroma File manager successfully installed, now open it.
- From the Aroma app screen, navigate to the Data folder - System folder - find gesture.key or password.key.
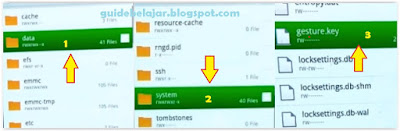 |
| unlock Android phone via Aroma File Manager |
- Delete the gesture.key or password.key file, and then exit form aroma file manager and reboot your Android phone.
- After reboot, the password, PIN, or pattern lock screen is not removed. But don't worry draw any pattern and you will open your Android phone.
- Finish.